MagicaVoxelのモデルをSketchfabにあげたメモ
せっかく作ったモデルを画像だけで見せるのはもったいないと思いませんか?思いますね。
そこで今回はMagicaVoxelで作った3DモデルをSketchfabにあげる方法をメモします。
Sketchfabとはweb上で3Dモデルを公開、閲覧などができる海外のサービス(SNS?)です。
ソフトのインストールは不要です。見てるだけでも楽しい!
sketchfab.com
ファイルの用意
まずはモデルをobj形式でエクスポートします。
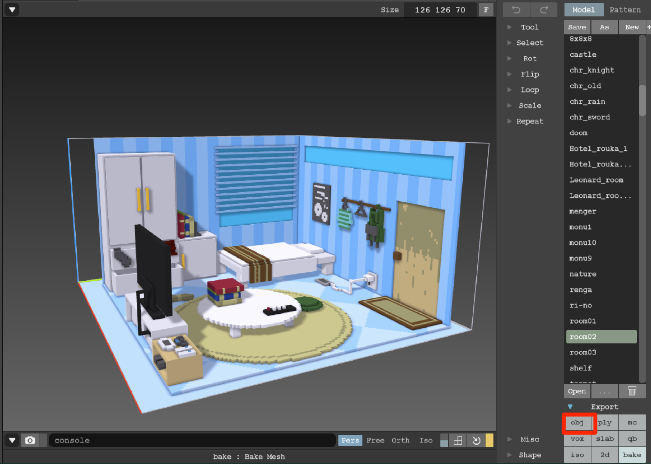
エクスポートしたモデルはこのようになっています。
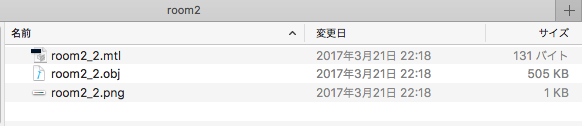
発光させたい色がある場合には、pngファイルを複製して、発光させたい色意外を黒で塗りつぶします。
そして適当な名前をつけてobjファイルが置かれているフォルダの中にいれてください。(ここではemmit.png)

ファイルがそろったら圧縮してzip形式にします。
Sketchfabへのアップロード
次はsketchfabへのアップロードです。
画面の右上にあるUPLOARDをクリックします。

そうするとファイルをアップロードするための画面が出てくるので、そこで先ほど圧縮したzipファイルを選択。
アップロードします。
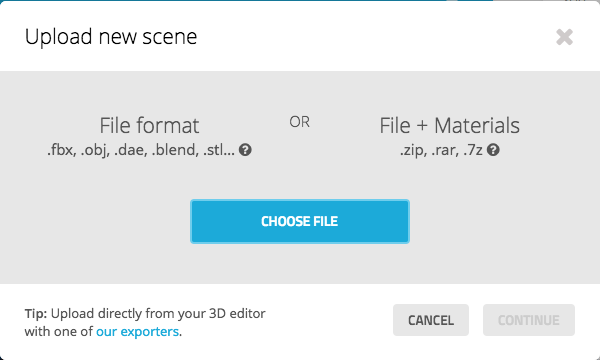

アップロードが完了するとこんな画面になります。
適当に情報を入力してください。これは後から変更することも可能です。
CONTINUEを押して下さい。

3DSETTINGを選択してください。
ここでライティングなどの設定ができます。

ここで設定を終えたらあとは公開するだけです。
設定画面で保存した後、前の画面に戻り3DSETTINGの左にあったらPUBLISHをクリックしたら公開されます。
発光させる場合
特定の色を発光させたい場合は3DSETTINGで設定を行います。
EMMISONをクリックします。
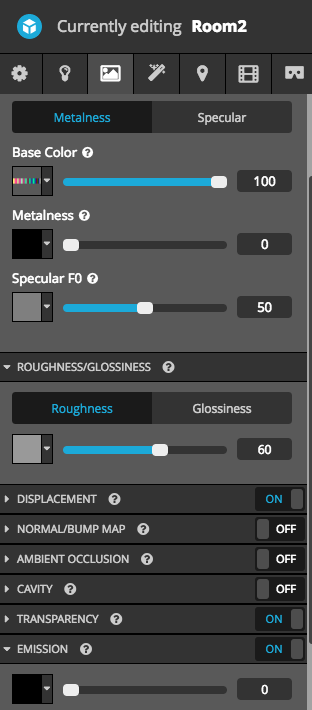
色の選択部分をクリックするとテクスチャの選択画面がでるので、用意したpngファイルを選んで下さい。
選ぶpngファイルは特定の色だけを選んだものです。例ではemmit.pngファイルになっていましたね。
選択したあとは上のバーをいじると発光の強さが調整できます。
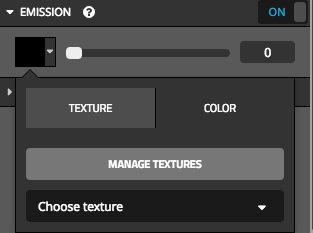
ざくっとした説明ですけど、こんな感じです。
ライティングなどをいじるとアップロードしたものは以下のような状態になります。
なにかわからないことがあればコメント欄でどうぞ!
追記:動画で解説している方がいました!どうぞご覧ください、わかりやすいですよ!
榎本タケコさんの動画です。
youtu.be